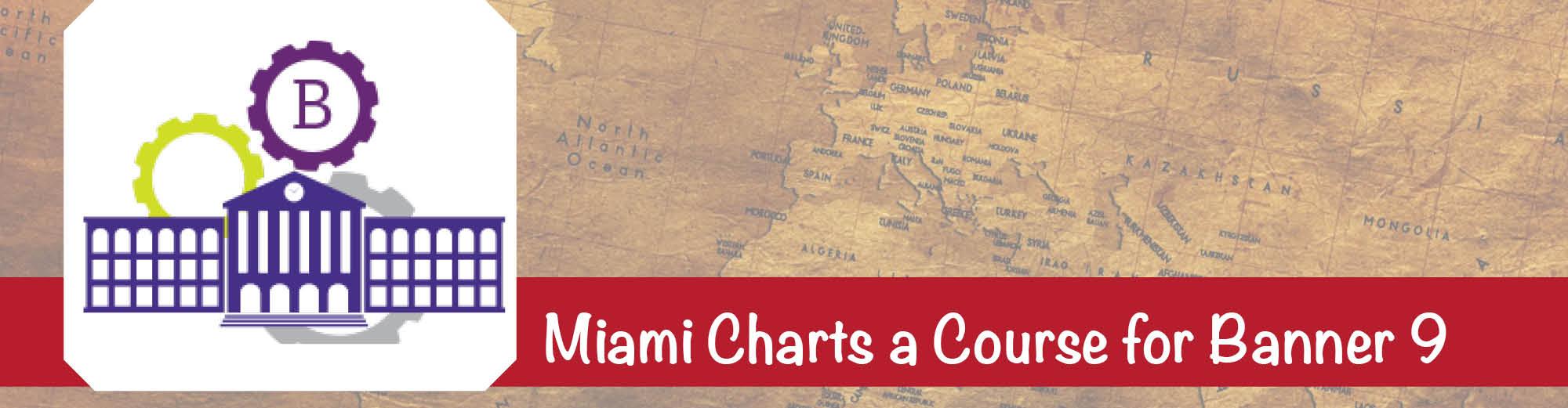Overview: Banner Self Service includes a Direct Deposit feature that allows employees to view their direct deposit information for both payroll and accounts payable, as well as the ability to modify their direct deposit allocations.
Note: When adding or making changes to your direct deposit account information, have your financial institution’s routing number and your account (checking or savings) number ready for entry.
We recommend having a blank check or a direct deposit form from your financial institution nearby for quick access to your personal account information.
**Your account number is NOT the same as your debit card number.**
Guide Contents
Legend
˄ Collapse Menu
˅ Expand Menu
+ Add New – You can use this button to add a new direct deposit allocation.
– Delete – Use this button to delete an existing direct deposit allocation.
i Click the “i” icon to see a visual aid (sample check)
▢ Check box – Click the check box to authorize the customized disclaimer message that the institution has created.
Glossary of Terms
Pay Distribution
This section displays your most recent pay distribution. It contains information regarding the last pay distribution date, name of your financial institution, routing number, account number, account type, net pay distribution, and total net pay amount.
Proposed Pay Distribution
This section is where you will enter your information for your payroll direct deposit.
You can add up to four accounts and determine how much you want to allocate to each account using whole numbers or percentages.
Accounts Payable Deposit
Accounts Payable direct deposit allows you to receive non-payroll payments, such as expense reimbursements, via electronic transfer. If you anticipate receiving accounts payable deposits click Add New to add a bank account for allocation.
It is strongly recommended that all employees set up Accounts Payable Direct Deposit. Only one bank account can be used for the Accounts Payable Direct Deposit.
Amounts
Remaining Amount – Select this option to deposit the amount of money remaining after the prior allocations are deposited into the designated accounts.
Note: Whenever you set up one payroll account, the Remaining Amount option must be selected to continue with setup.
Specific Amount – Select this option button to deposit a specific amount of money into the designated account.
Enter this amount in the ‘Enter Amount’ box.
Typically used when someone had two or more accounts.
Percentage – Select this option button to deposit a percentage amount of money into the designated account.
Enter this amount in the Enter Percentage % box.
Typically used when someone had two or more accounts.
Note: Accounts Payable Exception – Only one bank account can be used for the Accounts Payable Direct Deposit. You do not have the option of directing an Accounts Payable payment into multiple accounts.
Priority
Whenever you set up one direct deposit account, that account’s priority must remain 1 (one).
When you have more than one direct deposit account you have the freedom to assign account priority from 1 (one) to 4 (four).
Note: You have the ability to reassign an account’s priority at any time.
Step-by-step Instructions
- Go to MiamiOH.edu/DirectDeposit.
- Under the Accounts Payable Deposit section, click on Add New
- If you already have an existing Payroll Direct Deposit account, you will have the option to select it for your Accounts Payable deposits. [Skip to Create from Existing]
OR
- If you do not have an existing direct deposit account in the system, you can create a record for a new account. [Skip to Create from New]
Create from Existing
- Select the account you wish to use from the drop-down list if you have multiple payroll accounts.
- Note: If you only have one payroll account, the system will automatically default to it.
- Click the box for the authorization statement, then click on SAVE NEW DEPOSIT.
- Note: The “Save New Deposit” button is not clickable until the authorization statement box is checked.
Create from New
- Select Create New and enter your financial institution’s routing number (9 digits) and your account number from your blank check or direct deposit form from your financial institution. Once your routing number is entered your financial institution’s name will automatically populate.
- Note: Click the “i” icon for a visual aid of a sample check
- Note: Before moving on, double-check to ensure that you have entered the correct routing and account numbers
- Select Checking or Savings from the Account Type drop-down box.
- Click the box for the authorization statement, then click on SAVE NEW DEPOSIT.
- Note: The “Save New Deposit” button is not clickable until the authorization statement box is checked.
- Once all required fields have been updated and the deposit saved, the information will be shown under Accounts Payable Deposit with the status as Active.