Customizing Your Site Settings

From the Settings screen you can choose settings that define your blog as a whole: settings which determine how your site behaves, how you interact with your site, and how the rest of the world interacts with your site.
To Adjust Settings:
1. Log into WordPress. If you are unsure of how to do this, view Logging in to WordPress.
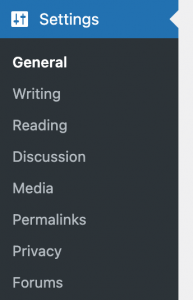 2. Access the Settings menu. From the left side menu in the Dashboard, locate the Settings menu. If the menu is not already expanded, click the Settings header.
2. Access the Settings menu. From the left side menu in the Dashboard, locate the Settings menu. If the menu is not already expanded, click the Settings header.
3. Change desired settings. From the expanded menu, click the desired subheadings to make necessary changes.
Important! Always click Save Changes to apply settings.
General (see also Settings General Screen in the WordPress Codex)
- Site Title: Name of the WordPress site.
- Tagline: Can be a slogan or motto; can appear at the top of the site.
- E-mail address: The administrative email address for the site.
- Timezone: Choose a city in the same timezone as you.
- Date Format: Choose desired date format.
- Time Format: Choose desired time format.
- Week Starts On: Choose a day of the week to determine when the week starts.
Writing (see also Settings Writing Screen in the WordPress Codex)
- Size of the post box: The default is 20 lines.
- Formatting: Accept defaults or make changes to convert emoticons to graphics or correct invalidly nested XHTML.
- Default post category: Default is “Uncategorized.” When no selections are made to change the category of a new post, this category will be used.
- Default Post Format: Default is “Standard.” Other options may be available.
- Default Link Category: Default is “Blogroll.”
- Press This: Press This is a little app that runs in your browser and lets you grab bits of the web to save or publish to a post or your site.
Other writing options may include:
- Remote Publishing: Enables posting to WordPress from a desktop blogging client or remote website that uses the Atom Publishing Protocol or one of the XML-RPC publishing interfaces.
Reading (see also Settings Reading Screen in the WordPress Codex)
- Front page displays: Changing this setting allows the blog homepage to be a static page (e.g. a welcome page) rather than the most recent blog posts.
- Blog pages show at most…: This setting determines how many posts appear per page on a site.
- Syndication feeds show the most recent…:: This setting determines how many items appear in an RSS feed of your site.
- For each article in a feed, show…: Allows users to set whether the full article text or a summary of the article appears in an RSS feed. Note that the “summary” option restricts the length to 55 words – this cannot be changed.
- Encoding for pages and feeds: Default setting of UTF-8 is recommended. Be careful: changing this field may affect the way information is displayed on your blog.
Discussion (see also Settings Discussion Screen in the WordPress Codex)
- Default article settings: Pingbacks, trackbacks, and comments are controlled from this area. These settings may be overridden for individual articles.
- Other comment settings: This section enables more granular control of comments to reduce spam and to determine when and where comments can appear.
- E-mail me whenever…: These two settings give you control of when authors and administrators receive notification that comments have been made, or that comments are held for moderation.
- Before a comment appears: These settings offer you even more control over the instances of when and how comments are posted.
- Comment Moderation: In this section you can specify options to help you deal with comment spam.
- Comment Blacklist: When a comment contains any of these words in its content, name, URL, e-mail, or IP, it will be marked as spam. These words are deleted without warning, so you may want to use this setting as a last resort.
- Avatars: An avatar is an image that follows you from weblog to weblog appearing beside your name when you comment on avatar enabled sites. Here you can enable the display of avatars for people who comment on your site.
Media (see also Settings Media Screen in the WordPress Codex)
- Image sizes: determines the maximum dimensions in pixels to use when inserting an image into the body of a post.
- Embeds: embeds something into a post or page by putting the URL to that video into your content area.
Privacy (see also Settings Privacy Screen in the WordPress Codex)
- Site visibility: Choose whether or not your site will be crawled by search engines. You can also block search engines, but allow normal visitors to see your site.
Permalinks (see also Settings Permalinks Screen in the WordPress Codex)
- Common settings: Create a custom URL structure for your permalinks and archives to improve the aesthetics, usability, and forward-compatibility of your links. Day and name is a popular option.
- Optional: If you like, you may enter custom structures for your category and tag URLs here. If you leave these blank, the defaults will be used.
Depending upon the plugins and themes installed, additional settings may be available.