If you aren’t seeing some options when you join one of your own Zoom meetings, like breakout rooms, screen sharing, polling, and recording, it means you’ve logged into the meeting as a participant instead of as a host. There are a few reasons why this might have happened, and more than one of them may apply to you. Review the ones in this list for potential solutions to this issue.
You still need to move your Zoom account to Miami’s new institutional license.
If you had a Zoom account under your MiamiOH.edu email address before Miami set up its institutional license in August 2020, you had to opt in to moving your account over. If you haven’t completed this process (by following the instructions IT Services sent to you via email), you’ll experience issues logging in. You’ll need to search your inbox for a message regarding moving your Zoom account over to Miami’s new license, and complete the steps it outlines; if you can’t find this message, contact IT Services.
You’re using an “alias” or personal email in Canvas.
An alias email is a MiamiOH.edu one other than your “official” one that you specially requested. You can set it or a personal email address as your primary email account within Canvas; however, Zoom will only recognize your “official” MiamiOH.edu email address, so you’ll need to switch back to it. Here’s how:
- Log in to Canvas.
- Click the Account icon at the top-left side of the page. A menu will pop out.
- Click the Settings link. Your account settings in Canvas will be displayed, and your email address will appear on the right side of the page (or near its bottom if you have a smaller screen).
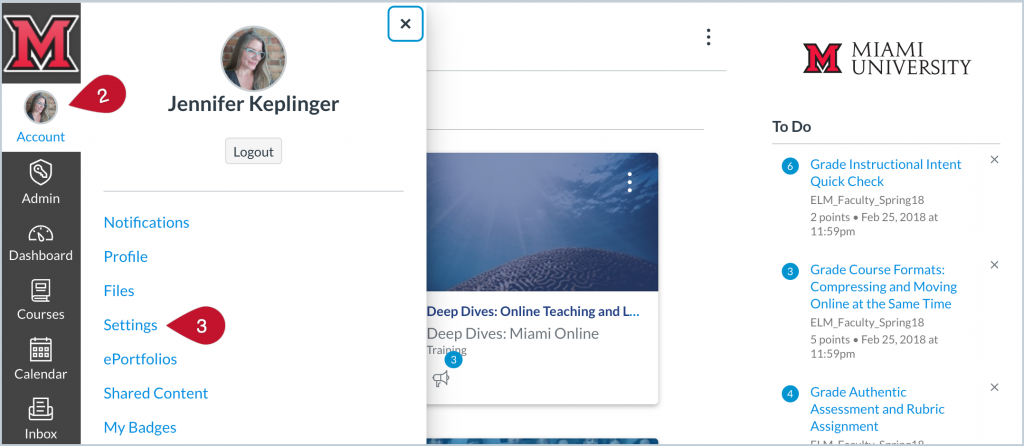
- Click the star icon to the right of your official Miami email address, which appears when you hover over it. This will remove the star next to your personal or alias email; the starred email is the one that’s active in your Canvas account.
You’re trying to log into Zoom via Google.
Our Zoom login is tied to single sign-on (SSO) through our Miami university credentials, so always be sure to select the “Sign In with SSO” option when you’re logging in to the Zoom app rather than “Sign In with Google.”
You’re logged in with a non-Miami Zoom account in the desktop app.
If you have more than one Zoom account, the desktop app may have you logged in to your non-Miami one. Here’s how you can check to figure out if this is happening—but note that you need to follow these steps before you join your Zoom meeting:
- Click the Zoom program icon on your computer to launch the app. On a Mac, it’s in your dock or Launchpad; on a Windows computer, it’s on your desktop or in your Program files. If you’re currently logged in to Zoom, you’ll see a dashboard with your upcoming meetings. (If you aren’t logged in, skip to Step 3.)
- Check your login by clicking your profile icon in the top-right corner of the window. A drop-down menu will open, and near its top, the email address for the account you’re logged in with will appear below your name:
- A. If it isn’t your MiamiOH.edu email address, click the Sign Out option at the bottom of this menu. (Go to Step 3).
- B. If it is your MiamiOH.edu email address, your Zoom app login isn’t an issue.
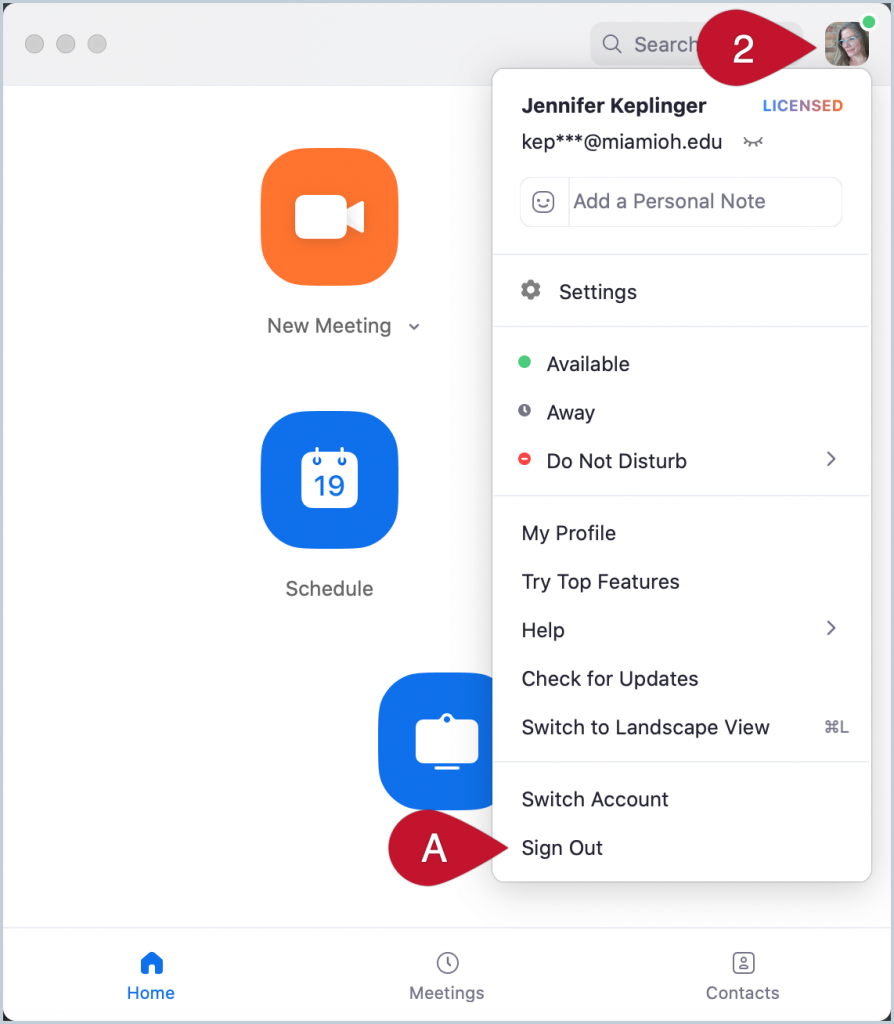
- Click the Sign In with SSO button in the Zoom app’s “Sign In” window. A text box will appear for your company domain. (Remember: Don’t try to sign in to Zoom with Google.)
- Enter “miamioh” into the text box, i.e., before “zoom.us”.
- Click the Continue button. A tab in your browser will open displaying a Miami login page.
- Log in with your Miami credentials. You’ll now be logged into the correct account on your Zoom desktop app.