In Canvas, you’ll find Webex Teams listed as “Classroom Collaboration,” and when you enable it, a team for your course will automatically be created in Webex Teams, and all of your students will be invited to join it.
To set up a team for you class, follow these steps:
- Click Cisco Webex in your course navigation menu. Your Webex account will open within Canvas, and you’ll see a set of links across the top of this page.
- Click the Setup link. A page with a bunch of Webex settings options will open.
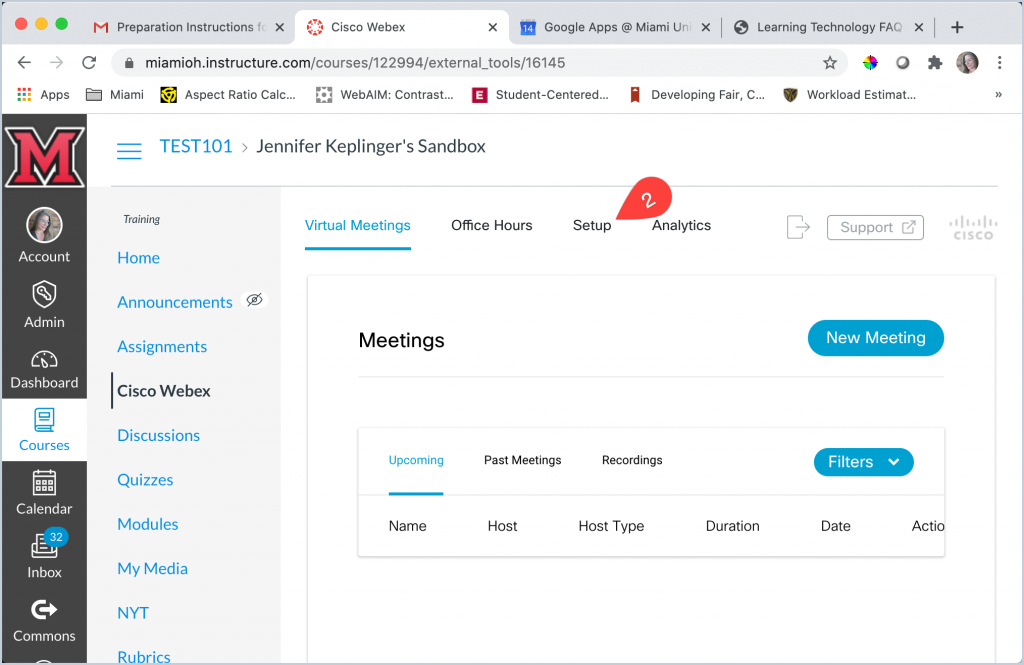
- Select the checkbox next to Classroom Collaboration in the “Choose your features” section.
- Click the Apply button on the right side of this section. (See the attached screenshot, “apply.”) You should now see a “Classroom Collaboration” link at the start of the menu across the top of the page.
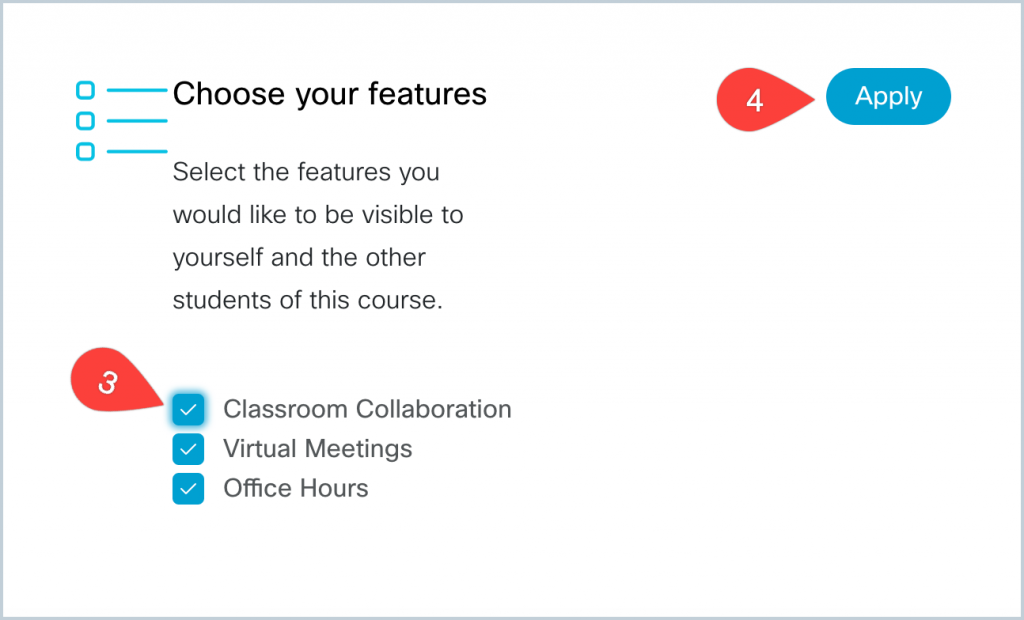
FYI, Webex Teams will create different teams for each section in your course—there’s no workaround for this to the best of my knowledge aside from manually enrolling students from one section into the other section’s team and archiving the team you don’t plan to use.